User Guides
Sending emails
How to send emails when someone submits your form
All emails are sent from no-reply@formbackend.com per default. You can configure this on paid plans, by setting up a custom Sender Domain, where we verify that the
domain belongs to you using DNS-records.
Receive emails when a submission is received
When someone submits your form it can be helpful to receive it as an email so you don’t actively have to check FormBackend.
Navigate to your form of choice and go to the “Navigations”-tab. Under the “Receive emails on submission” section, you can check the checkbox and fill in the “Send to emails”. It has to either be a single email, or you can separate multiple emails by comma like so: “john@example.com, jane@example.com” etc.
The default subject is “{{form.name}} received a new submission” where {{form.name}} will be replaced by the name of the form but you can make it whatever you’d like.
You can configure some different things when it comes to receiving emails:
- “Send uploaded files with the email” - we can add attached files to the emails we send you. There are limitations to this, which you can read more about here.
- “Hide the view submission link at bottom of email” - per default we’ll link you to the submission page in FormBackend in the email. You can hide this, which can become useful if you want to respond to the person submitting your form directly from your email-client.
- “Use submitters name as the sender” - this will use the name that the user puts in the
namefield of the form when sending the email to you - “Send notifications when submissions are marked as spam” - this means we’ll send you an email even if the submission is marked as spam.
Send emails to the person submitting your form
This will send an email to the person submitting the form if your form has one of the following fields: email, e-mail, email_address. You can set your “From name” to what you’d like. “From email” defaults to “no-reply@formbackend.com” but you can configure that by adding a custom Sender Domain and make it whatever you’d like.
“BCC” (Blind Carbon Copy) can be any other email-address you’d like the email to be sent to. The submitter will not see this email when they receive theirs.
“Subject” needs to be filled in with a subject of your choice. It could be “Thank you! We have received your submission”.
“Body” is the text of the email. You can use merge-tags to reference values from your form or any of the submitted values.
Conditional Emails
Conditional emails can be used if you want to send emails to different email addresses based on the values of the submission. Let’s say you have a dropdown, and you want an email to be sent to different people based on the selected value. You can add a new rule like so:
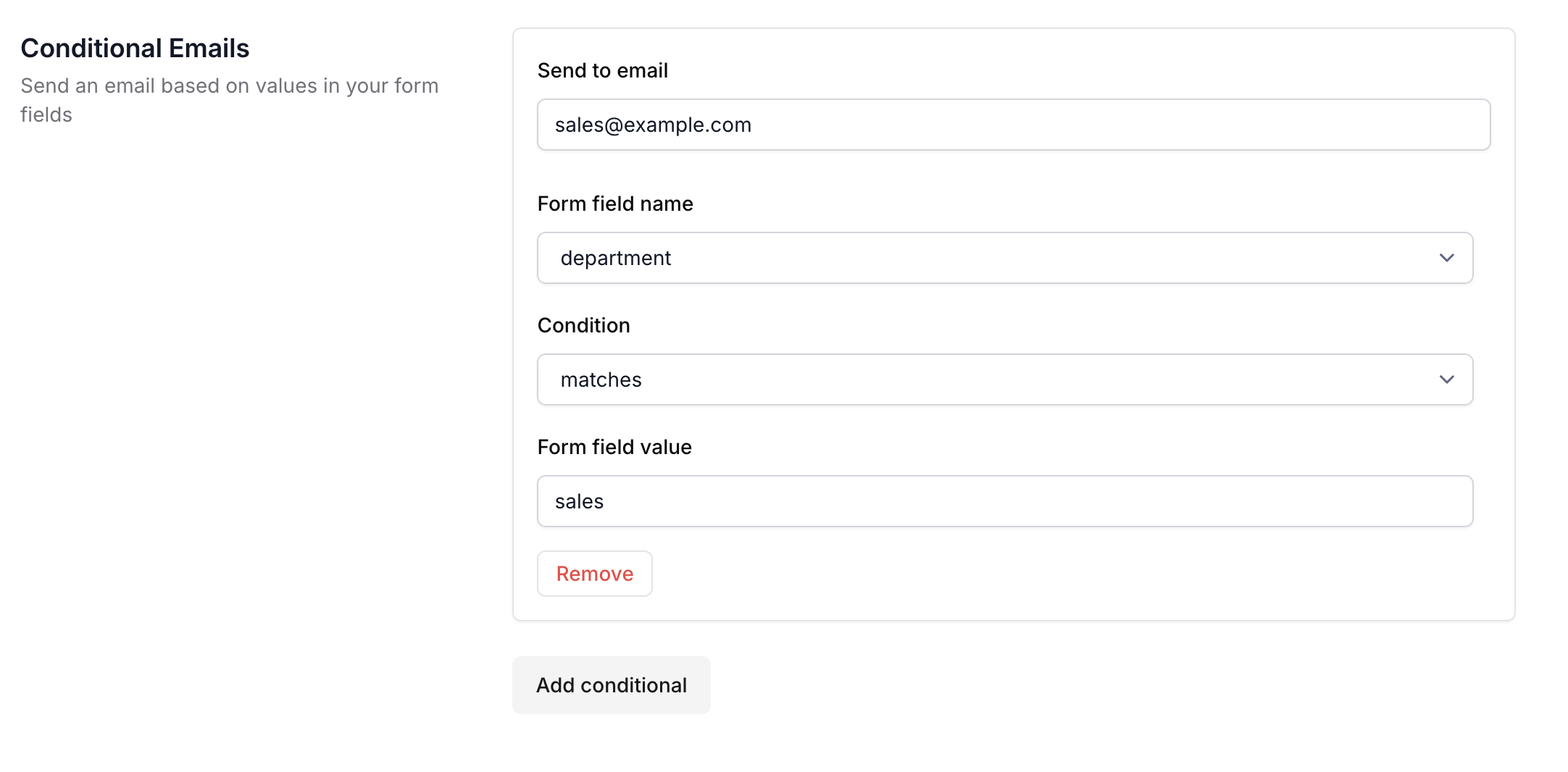
The above would send an email to sales@company.com when the value of the department-field matches sales.
We allow for the following conditions:
- matches
- partially matches
- does not match
- includes one of
- does not include one of
- is checked
- is not checked
- is empty
- is not empty
- ends with
And you can of course add as many conditionals as you’d like.


